How do i Connect HP Printer Customer Service Number For You
HP Printer is one of the biggest brands in the world of printing. Being one of the biggest brands, these printers have worldwide users. No matter if you want a quality printer for your personal or official use, HP Printer is the best in every aspect. The models and versions of this printer brand are really very amazing in every aspect.
Being a feature loaded printer, it is impossible to face no error throughout its service. Are you also using HP Printers to carry out your printing job fluently but some errors are disturbing your flawless printing experience. If yes, then here is the best HP Printer team of HP Printers to assist you professionally. You can easily get in touch with the HP Printer customer helpline number to avail their expert advice on your concern or query.
Reasons Why HP Printers are the Best in Features
- HP Printers are available in a variety of models to offer different features and functionalities to the users.
- The use of these printers are not restricted to official use only but are also used for personal printing requirements.
- Designed and developed to offer a user friendly service to the users so that anyone or everyone can easily meet their printing requirements on their own.
If you want more detailed information on features and functionalities of HP Printers, then you can get in touch with dedicated HP Customer service via their toll free number and they will provide you detailed information on HP Printers. They are available round the clock to assist you well with their best help desk service.
Other than this, we don’t deny the fact that the HP Printers also face some major and minor trouble like other some and electrical products. Encountering troubles with products is common but not finding the right solution is not common at all. And you don’t have this uncommon experience with HP Printers, the HP Printer Customer helpline number is available 24*7. Connect with them now!
-
- Faded Printing Issue
A number of times, HP Printer Users face the issue of faded printing even if their cartridge is filled with ink. Are you also facing any such issue with your HP Printer? If yes, then follow the listed below instructions to get rid of this issue.
-
-
- Remove the cartridges from the printer.
- Shake the cartridge and put it back into the printer.
- Clean the head of the printer.
- Once the head is cleaned, put it back again.
-
Even after following these steps, your faded printing issue is still unresolved, so you should contact the HP Printer help number Team via their toll free number. They will provide expert assistance to get rid of your issue so that it cannot trouble you anymore.
-
- HP Printer is Offline
If you are unable to connect with your printer, then your printer will be shown offline. If you are also facing any such problem with your HP Printer, then you can have words with HP printer helpline number executive for expert advice.
-
-
- Reboot your printer.
- Make sure that your printer is connected with your device.
- Make sure that you are connected to an active internet network.
- Sign in to your device with an account that shows an option to manage.
- Go to the start option to select devices and printers.
- Right click to the printer and then check what it is printing.
- Select printer and click on the option Printer Offline to disable it.
-
By doing so, you will be able to bring the printer on your device online and this way, you will be able to resolve this issue of your printer easily.
-
- HP Printer isn’t working
If you find that your HP Printer isn’t responding to function properly, then you don’t need to worry at all. There is no problem in this world without a solution. So, the solution for this problem is also ready to ensure the smooth functionality of your HP Printer.
-
-
- Restart your device with which you connected your printer.
- Make sure that your printer is connect to an active internet connection.
- Check the VPN and ensure that it is connected.
-
By doing so, you will be able to bring the printer on your device online and this way, you will be able to resolve this issue of your printer easily.
-
- Instructions to Change HP Printer Network Name
Want to change the HP Printer Network Name of your HP Printer? If yes, then we are enlisting a few easy steps that you can follow to easily change the HP printer network name. So, let’s get started!.
-
-
- Go to the Server Hosting Option of your printer.
- Right click to the printer option that you want to rename.
- After this, click on the printer properties option and then edit the name of your printer.
- Go to the General Option of your printer and change the name.
-
Best HP Printers Error Codes 2022: How to Fix Them | Internet Ink
How to Clear HP Error Codes on Your Printer
02 – Warming Up
10 – Supplies Memory Error
11 – Paper Out
12 – Open or no EP
13 – Paper Jam
14 – No EP Cartridge
16 – Toner Low
20 – Memory Overflow
21 – Print Overrun
22 – I/O Configuration
24 – Job Memory Full
25 – XXX Memory Full
30 – PS Error 16
30.1.1 – Disk Failure
40 – Data Transfer Error
41 – Temporary Print Engine Error
49 – Printer Error or Communication Error
50.x – Fuser Error
If you have a “50.” Error code these all indicate fuser issues, whether this is in relation to the supporting circuits, power or the fuser its else will depend on the number after the “.”.
50.1 – Fuser Error
This lets you know the fuser is still warming up.
50.2 – Fuser Error
The fuser had failed to warm up, showing the warm up period has timed-out. This is usually related to the power or circuit fault.
50.3 – Fuser Error
Fuser temperature to high, this can be a result of a circuitry error.
50.4 – Fuser Error
Problem with the fuser caused by faulty or bad power supply.
50.5 – Fuser Error
Wrong type of fuser.
50.6 – Fuser Error
Fuser cut out, this can occur due to overheating.
50.7 – Fuser Error
Failure with the fuser pressure release mechanism. This error will appear when the drive motor. has failed or the pressure release hasn’t worked.
50.8 – Fuser Error
Sub-thermistor has detects a fault, this code indicates a lower fuser temperature.
50.9 – Fuser Error
Sub-thermistor has detects a fault, this code indicates a high fuser temperature.
These error codes usually require assistance from a printer engineer.
- 51 – Beam Detect Error
- 52 – Incorrect Scanner Speed Error
- 54 – Printer Error Cycle Power
- 55 – Internal Communication Problem / Controller Error
- 56 – Printer Device Error
- 57.xx – Fan Failure / Gears Seized / Memory Card Error
- 58.xx – Error
- 59 – Motor Error
- 60.xx – Error
- 61 – Formatter, Memory Error
- 62 – Memory Error, Defective Formatter Board
- 63 – Defective Formatter Board
For more information on HP Printers, there is no better option than contacting the HP Printer Customer Service Team as they will introduce you with each and every features and functionalities of HP printers to give an in-depth knowledge and information about them. Contact them now!
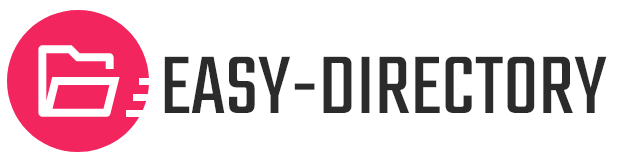
Recent Post