How to install Lenovo Laptop Drivers?
Outdated drivers on Lenovo laptops can give rise to various errors. To upgrade Lenovo drivers is never a simple job to troubleshoot driver errors and analyze the system performance. For any Lenovo drivers, the upgrade is required to reinitiate the appropriate functioning of your Windows 10 PC. Once you update the system from operating systems like Windows 7, Windows 8, Windows XP, or Windows 10, Lenovo drivers may not work appropriately because of compatibility issues.
Table of Contents
A few Lenovo drivers are detailed below.
- Lenovo Wi-Fi driver issues
- Lenovo tablet driver issues
- Lenovo Bluetooth driver not working issue
- Lenovo easy camera not working issue
- Display driver stopped responding and recovered back
- Power manager doesn’t work in Windows 10
To troubleshoot Lenovo drivers issues, prefer automatically to upgrade Lenovo drivers ion Windows 10 using an upgrader tool or manually download the drivers. Learn a few methods on how to upgrade and install Lenovo drivers upgrade on Windows 10 for free.
Download Lenovo Drivers On Windows 10
Lenovo Group is the preferred computer technology company that deals in computers, laptops, tablets, and more. While, Lenovo devices are assisted well by the different operating systems, outdated or missed drivers may cause problems like devices not recognized, PC crashes, or system warnings. Either re-establish the drivers from the company website or install and download upgraded drivers versions. A list of Lenovo Desktop and laptop drivers on Windows 10 is mentioned below.
- Lenovo Thinkpad Drivers
- Lenovo z500 Drivers Windows 10
- Lenovo G580 Drivers
- Lenovo T410 Drivers
- Lenovo Graphics Drivers
Prepare Restore Point Upgrading Drivers
Before selecting to upgrade Lenovo drivers for windows 10 automatically or manually, confirm that you have prepared a restore point. Sometimes, upgraded drivers may cause errors, thus maintaining a restore point will assist to reconfigure the system settings to where the system will function appropriately.
To make a restore point, you can upgrade your Lenovo drivers.
- Shut down all open programs
- Tap Start, then Select All Programs, then click Accessories, then choose system tools, and then tap the system restore option
- Press on create a restore point option
- Tap next
- Choose an appropriate restore point in the Restore point box, then tap the Finish button.
Once you have prepared the restore point, you can upgrade your Lenovo drivers.
Lenovo Customer Centre Windows 10
Get extensive support on how to navigate and download Lenovo software or drivers here. This website provides a step by step instructions to install and download the required drivers. Follow the precise steps mentioned below.
- Move to Lenovo support website
- Choose drivers and software from the main menu. It will access a pop-up
- Choose your device or product
- You will be moved to a detailed drivers page for that a particular product
- Choose the operating system and other specifications as per your drivers’ requirements
- Download the required drivers.
Manually Upgrade Lenovo Drivers for Windows 10
Go through the below-mentioned steps to upgrade the drivers manually.
- Do a right-click windows icon available on the main screen of your computer
- Access menu options and then select control panel
- Tap on the control panel window, then choose device manager
- Browse Lenovo driver to make it upgraded, do a right-click on it, and choose upgrade driver software
- A pop-up window appears to offer two options for upgrading their device driver
- This step will assist windows to browse for the latest driver software for the selected Lenovo device in your computer and the internet
- If the windows fail to browse a new driver for the device, observe for the solution online given on Lenovo’s official website
- If the above-mentioned methods fail, re-establish the driver.
Methods to Upgrade Lenovo System
Upgrade Lenovo laptop drivers and applications for using system upgrades. Go through the instructions below on how to begin a system upgrade here.
- Activate windows upgrade before utilizing Lenovo System Update
- Confirm to Upgrade the drivers for Windows 10 timely after an update to enhance the performance and productivity of your computer.
Upgrade Lenovo Drivers for Windows 10 Using Driver Restore
It happens when you can’t download Lenovo drivers for your device because of difficulties in establishing the exact drivers. Other than this, work consumes more time and may leave you with unwanted outcomes. Similarly, there are multiple drivers for Windows 10 not involved in Lenovo’s list because of the system compatibilities with Windows 10. Preferably, upgrade the Windows 10 Lenovo drivers automatically using driver upgrade software.
Driver Restore is considered a driver upgrader tool that offers a huge database of millions of drivers to get the essential device driver. This software will scan the system for outdated or missed drivers and upgrade the status of essential drivers to analyze the performance of your computer.
Go through the below-mentioned steps to download Lenovo drivers.
- Download Drivers Restore
- Activate the downloaded software to scan the system and offer a list of outdated or missed drivers
- The accessed Driver Restore will establish the missing or outdated drivers with a red-cross symbol against their names
- Choose the Lenovo driver and tap on the Update Selected Driver button. This step will initiate the procedure of the driver.
- Download the updated version of the driver.
- Access the downloaded file to execute a simple installation procedure
- Go through the installation procedure and you will be informed about the successful installation of the driver. In a matter of successful installation, tap Yes, if not, choose the No option
- Restart the system after the installation of your Lenovo driver.
Once you follow the above-discussed steps, you can easily install Lenovo laptop drivers. To establish it quickly, call Lenovo laptop customer care number to rectify the issue accurately.
Todd D Steward is a subject matter specialist @easy-directory.com Being a prolific content expert with a significant amount of experience, his writings on top directory categories in the United States are getting recognition among customers across the Globe. In addition to being a well-known writer, Todd has expertise in SEO and SMO strategies.
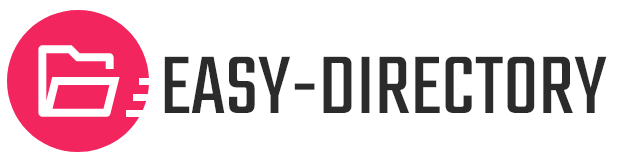
Recent Post