Backup Your iPhone Data
Computers and smartphones are a boon in this modern era. They have given us an incredible ability to go through old memories. Whether it’s all the digital pictures you have gathered over the years or chats with friends and family members, it is natural to get nostalgic. All these memories hold great importance in one’s life, but technology isn’t perfect.
If you are unable to back up all these memories, you may end up losing them all. WhatsApp chats are no different, for that matter. If you forget to take a backup of all your pictures, videos, and other memories, on your iPhone, then you might have to pay a hefty emotional penalty. All those remarkable memories could be gone forever. If you forget to have a backup of your iPhone, you may end up losing all the memories forever without any possible way to retrieve them. In order to save all the information of your phone, make sure to backup your iPhone data.
Table of Contents
What is Backup?
In Information Technology, the process of copying and storing computer and phone data elsewhere is known as backing up or data backup. Having a reliable backup of all your electronic devices is essential to avoid the erosion of the previous data permanently. Backup is important so that it may be restored after a data loss event takes place.
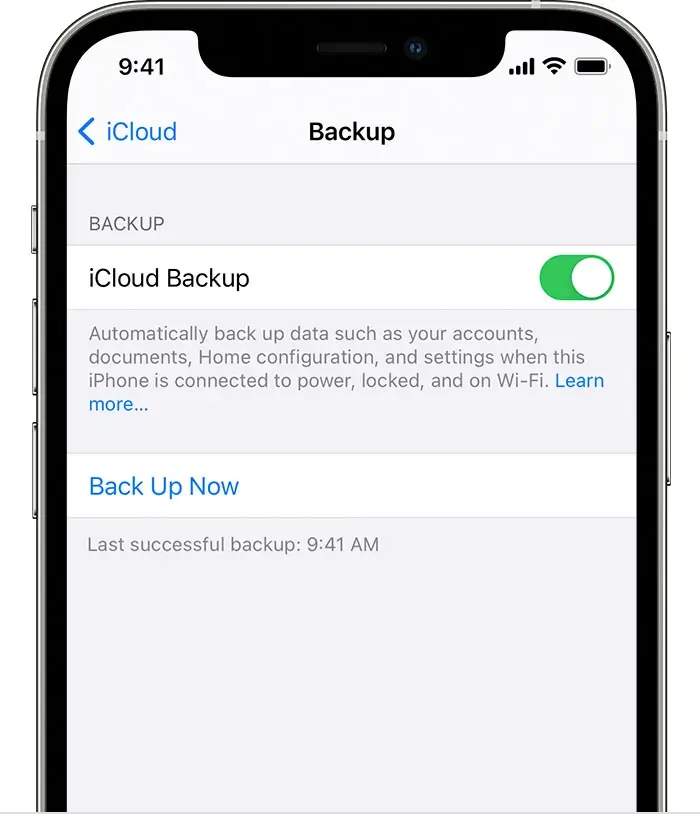
Why is iPhone Backup vital?
It is a common thing to face issues with digital devices. No matter how expensive or how reputed a brand’s phone you purchase, it still faces glitches sometimes. According to a report by Blancco Technology Group, it exclaimed those iPhone failures stated that 25% of iPhones failed between January and March, which is why it is of utmost importance to have your iPhone backed up.
How to back up iPhone, iPad, and iPod touch?
By backing up all your data and information, you will be tension-free. In case your devices are lost, damaged, or even replaced, your data would still be safe since all the information is already backed up. There are two most common methods to back your data from iPhone.
- Back up with iCloud
- Back up with Mac
How to back up your iPhone, iPad, and iPod touch with iCloud?
In order to get back up for your iPhone, iPad, or iPod touch, you must copy all the information to use in case your device is ever replaced, damaged, or lost.
Follow the below steps to get your data backed up with iCloud:
Step 1- Connect your device to a Wi-Fi network.
Step 2- Go to settings > [Your name], and iCloud.
Step 3- Tap to iCloud Backup
Step 4- Tap Back Up Now
Make sure to stay connected with your Wi-Fi network until the process ends. Under the category of Back Up Now, you can witness the date and time of your last Backup. If you get an alert that you don’t have enough iCloud storage space to complete the Backup, you have the chance to buy more storage as well.
Related Article: How to update your iPhone
How to Automatically Back Up With iCloud Backup?
Follow the mentioned steps to have Backup automatically for your device each day:
- Make sure iCloud Backup has been turned on in Settings > [Your Name] > iCloud > iCloud Backup.
- Connect your device to a power source.
- Make sure to connect your device to a Wi-Fi network.
- Ensure that your device’s screen is locked.
- In case you get an alert that notifies you don’t have enough iCloud storage space in order to complete the Backup. You can buy more storage in iCloud as well.
How to back up your iPhone, iPad, and iPod touch with your Mac
Follow the below-mentioned steps to get back up in your Mac.
- Open the Finder window on a Mac with macOS Catalina or later.
- With the help of a USB cable, make sure to connect your device to your computer.
- If asked for your device passcode or to Trust This Computer, follow the steps to make sure that your passcode is retrieved.
- Select your device on your computer.
- If you want to save Health and Activity data from your device or Apple Watch, it is essential to encrypt your Backup efficiently. Select the “Encrypt [device] backup” checkbox and create a memorable password.
- Click Back Up Now.
- As and when the process ends, you can see if the Backup finished successfully. You will see the date and time of your last Backup.
To get instant data of your iPhone and other Mac devices, make sure to contact the iPhone helpline number.
Todd D Steward is a subject matter specialist @easy-directory.com Being a prolific content expert with a significant amount of experience, his writings on top directory categories in the United States are getting recognition among customers across the Globe. In addition to being a well-known writer, Todd has expertise in SEO and SMO strategies.
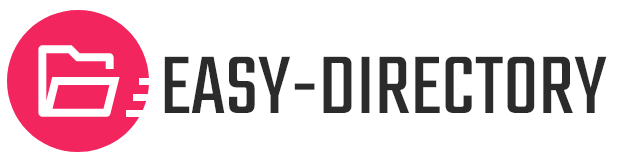
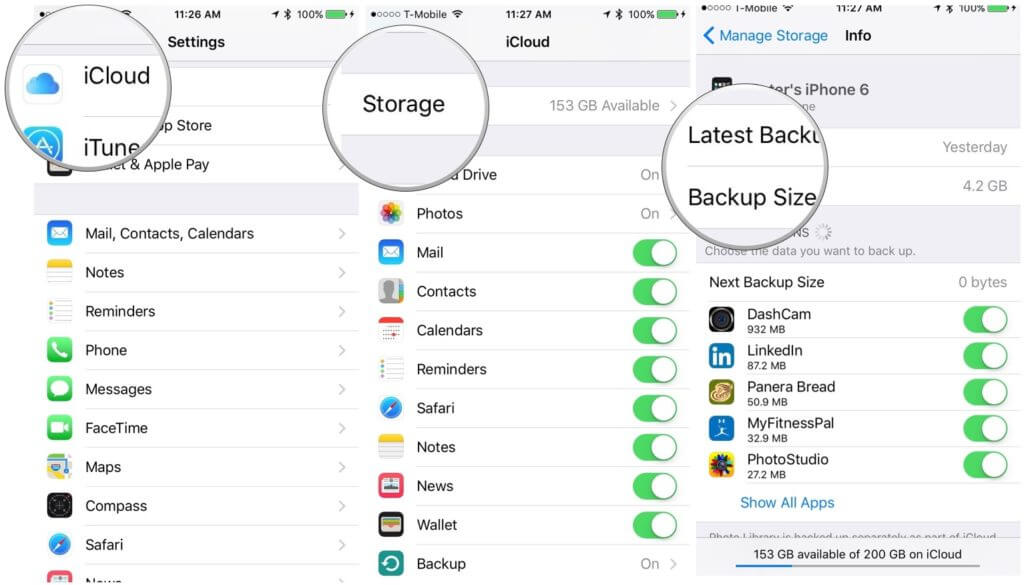
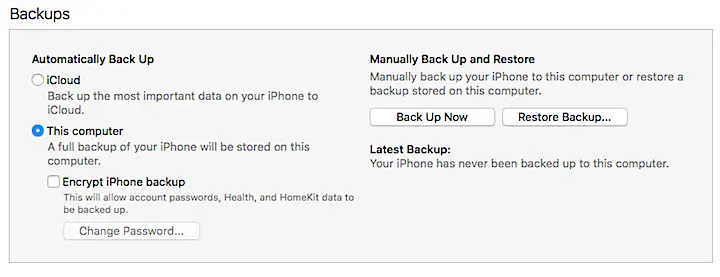
Recent Post