How to Disable McAfee Antivirus?
McAfee is a worldwide online protection software. Inspired by the power of working together, McAfee creates enterprise and consumer solutions to create a better, safe place for all. The main advantage of using the McAfee antivirus software is that it protects the computer from malicious software that tries to install any application on the device without the user’s consent.
Although, sometimes, antivirus software can result in system slowdown, no customer support, and security holes. In that scenario, users may need to disable the McAfee antivirus software. Here, many users may be troubled about how to disable McAfee antivirus. So, stay tuned and read this blog post till the last word.
Table of Contents
How to Turn Off McAfee Antivirus Software on Windows PC?
If you are a windows user, below are the steps you can execute to disable the McAfee antivirus software on a windows PC.
1. Open the McAfee Antivirus Software
- Firstly, open the windows start menu on your PC by pressing the Windows button on your keyboard.
- Afterward, type “McAfee” in the search box and press the enter button.
- Now, a list of the relevant searches will be open on your screen.
- After performing the above steps, click on the “McAfee Total Protection” option.
- Thereon, the software application will be open on your screen.
2. Navigate to the Real-Time Scanning Option
- Moving ahead, click on the “PC Security” available on the upper left-hand side of the screen.
- Now, click on the “Real-Time Scanning” option available on the left side of the McAfee window.
- On the upper-right side of the Real-Time scanning page, click on the “Turn Off” option.
- Now, select the time limit during which you want to pause antivirus software.
- Thereon, select the “Turn Off” option, and here you must select the “Never” option under the time frame box if you wish to disable the software until you manually resume it.
3. Navigate to Firewall Option
- Then, exit the real-time scanning window and click on the “Firewall” tab option, which is available just below the “Real-Time Scanning” tab.
- Afterwards, click on the “Turn Off” option which is available at the top right side of the screen. [If the firewall page is blank, it indicates that the McAfee antivirus is already disabled.]
- Thereon, select the time range option, followed by a click on the “Turn Off” option.
4. Navigate to the Automatic Updates Settings
- After that, exit the firewall window and click on the “Automatic Updates” option below the “Firewall” option.
- Moving ahead, click on the “Turn Off” option which is available at the top right side of the screen.
- Navigate back to the same menu and select the fourth and last option, i.e., the “Scheduled Scans” option.
- On the scheduled scans window, click on the “Turn Off” option available on the top-right side of the screen.
You have successfully disabled McAfee antivirus software by performing the above-mentioned steps on your Windows PC.
Read Also: ATT Email Not Working on iPhone
How to Disable McAfee Antivirus Software on Mac?
If you have installed the McAfee antivirus software on a Mac laptop, then given below are the steps that you can follow to disable McAfee antivirus software;
1. Launch the McAfee Software on your Mac
- First, click on the McAfee icon at the top right of Mac’s menu bar.
- If you cannot see the McAfee icon, click on the search icon and type “McAfee” in the search bar. Next, select the “Internet Security” option.
- After that, click on the “Total Protection Console” option under the McAfee drop-down list.
- Thereon, you have to click on the “Home” tab available on the upper-left side of the window screen.
- Then click on the lock icon available at the bottom left side of the screen.
- After that, you will be asked to provide the login credentials, followed by a click on the “OK” option.
- Followed by the above steps, click on the switch icon available at the top right side of the screen.
2. Disable the Firewall Settings
- Thereon, close the “Real-Time Scanning Window” and navigate back to the main window.
- After that, again click on the gear icon, and then under the menu list, select the “Firewall” option available.
- Repeat the same steps you followed to disable the real-time scanning option.
3. Disable Automatic Updates Feature
- After that, exit the firewall window and click on the gear icon again.
- This time, you have to select the “Automatic Updates” option available under the list.
- Carry out the same steps again to disable the automatic updates option.
4. Turn off Scheduled Scans Option
- After that, close the automatic updates window, click on the gear icon, and select the “Scheduled Scans” option.
- Under the scheduled scans window, click on the gear icon, provide the administrator login credentials, and click on the “OK” option.
- Now, click on the “Weekly” drop-down box and select the “Never” option. This step will prevent McAfee from re-activating the scanning process itself.
- Thereon, click on the “Gear” icon and click on the “McAfee SiteAdvisor” option.
- After that, click on the switch icon at the top right side of the page to disable it. [To disable it, you will be asked to provide the administrator login credentials.]
You have successfully disabled the McAfee antivirus application on your Mac device by carrying out the above-mentioned steps.
Read More: Comcast Email is Not Working
How to Disable McAfee Antivirus in Google Chrome?
To turn off McAfee in Google chrome, here are the steps that you can carry out;
- The first step is to run the Google Chrome web browser on your device.
- Thereon, click on three dots available at the top right side of the screen.
- Under the drop-down list, click on the “More Tools” option and select the “Extensions” option.
- After that, uncheck the “McAfee WebAdvisor” option on the extension page.
How to Disable McAfee in Internet Explorer?
Here are the steps to disable McAfee antivirus software in the Internet explorer web browser.
- First of all, open the Internet Explorer web browser on your PC.
- Thereon, navigate to the settings and click on the “Tools” menu option.
- Under the tools section, select the “Manage Add-ons” option.
- After that, select the “McAfee WebAdvisor” or “SiteAdvisor” option, and then click on the “Disable” option.
You have successfully disabled the McAfee antivirus software in the Internet Explorer web browser.
To Summarize
In this write-up, we have tried our best to provide you with authentic and relevant information about how you can disable McAfee antivirus software.
Frequently Asked Questions
1. How can I remove the McAfee software from my Mac?
A: If you want to delete McAfee antivirus software from your device, then given below are the steps that you can follow;
• Firstly, navigate to the Mac settings on your device and then click on the “Apps” option.
• Under the applications page, scroll down and search for the McAfee software.
• Thereon, do a left click on the entry and then click on the “Uninstall” option.
• Keep following the on-screen instructions to uninstall the software from your PC.
2. How can I disable McAfee antivirus software in the Firefox browser?
A: Here are the steps you can execute to disable McAfee software in the Firefox web browser.
• First of all, open the Firefox web browser on your device.
• Thereon, click on the menu icon available on the upper right side of the screen.
• Moving ahead in the procedure, click on the “Add-ons” option.
• At last, click on the “Disable” option available next to the “McAfee WebAdvisor” or “SiteAdvisor” option.
3. Is McAfee antivirus services owned by Microsoft?
A: In 2011, Intel bought the McAfee services, and with that effect, McAfee software is a part of the Intel Security division.
4. Is McAfee antivirus software decreasing the performance speed of my PC?
A: McAfee antivirus software provides enhanced protection to the PC, but one of the main side effects of using the program is that it constantly decreases the performance speed of the PC. In simple terms, it will make your device work slower than normal.
Todd D Steward is a subject matter specialist @easy-directory.com Being a prolific content expert with a significant amount of experience, his writings on top directory categories in the United States are getting recognition among customers across the Globe. In addition to being a well-known writer, Todd has expertise in SEO and SMO strategies.
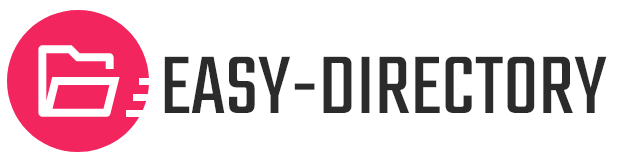
Recent Post